

Whenever you login using your University account, you will receive a prompt from Duo. NOTE: You can select any of the methods, but it is recommended that you select Automatically send this device a Duo Push. Select an authentication method from the Log In dropdown menu.Once the QR code is scanned, click Continue on the computer.Using your phone’s camera, scan the QR code that appears on the computer screen.Install Duo Mobile from your phone's respective app store.The Duo Mobile Application allows you to login by using a push notification or passcode. To change your primary Duo authentication mechanism once it's been set, see: Changing Your Default Duo Security Authentication Mechanism. The Duo Mobile application does not require cellular coverage and is more reliable and faster than other options. Authentication through Duo token, a SMS message, or phone call is also available, but not preferred. The primary method of authentication is using the Duo Mobile application. Select the appropriate operating system.Type the number for the device that’s enrolled.
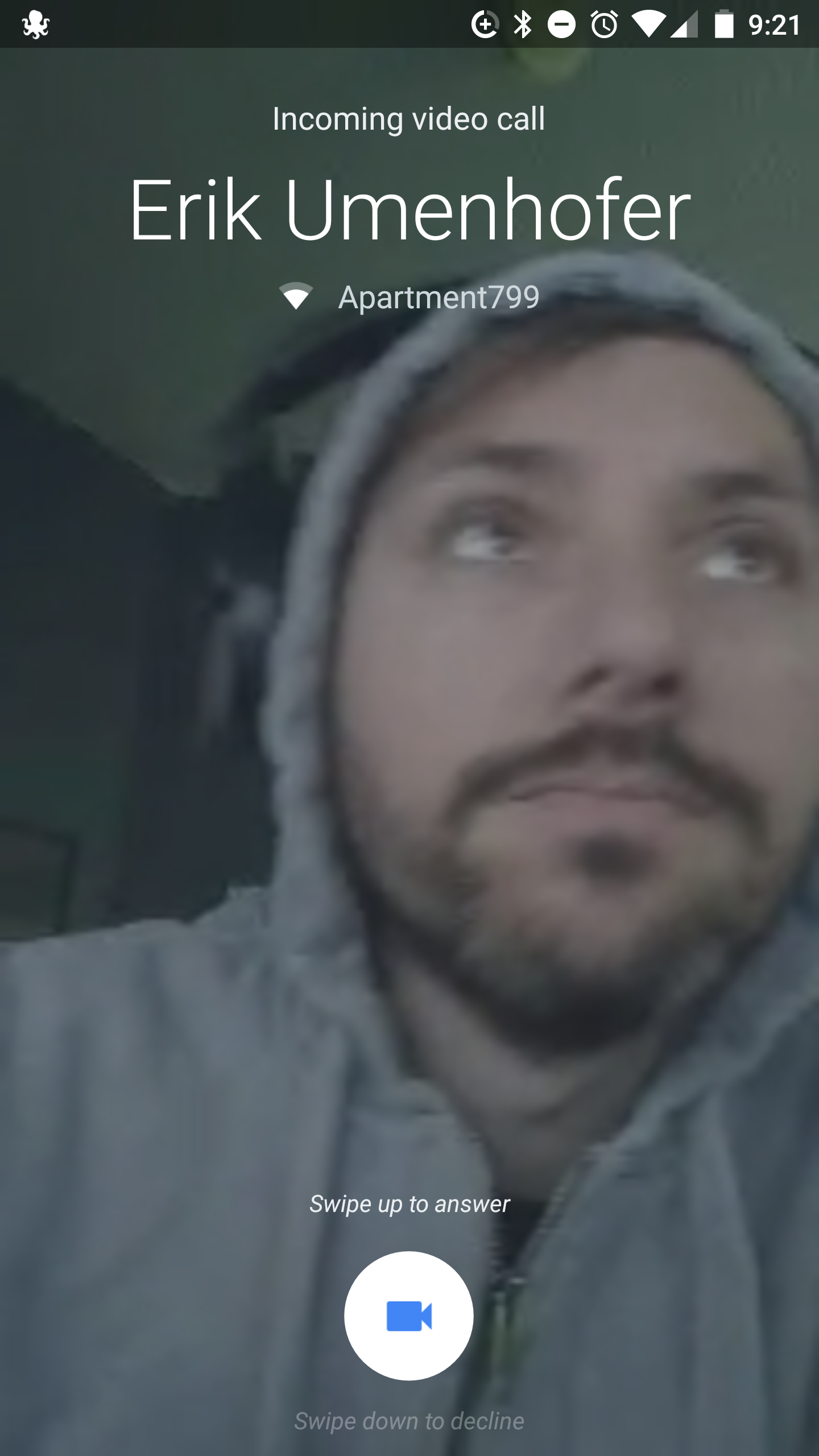
Click the link in the Duo Multi-factor email.It is recommended to use the Outlook mobile app.
#Disable duo app how to
For more information on how to do this, read the Email: Configure the Mail App on IOS Devices article.ĭuo will not work with the default Gmail mobile app for an Android phone. If you are using an IOS native email app, you will need to delete and re-add your account in order for Duo to work. In addition to entering your password, Duo notifies you whenever someone attempts to log into your account, prompting you to either allow the login or deny it. Last updated Thursday, July 14, 2022, at 2:21 p.m.ĭuo is a multi-factor authentication (MFA) app that adds a layer of protection to your University account.


 0 kommentar(er)
0 kommentar(er)
